Security Settings
Installing the Mac Agent
Download the agent from the instructions sent from our support. Go to your Downloads folder and extract/unzip the .zip file. Open the AgentSetup folder and double click the CAG.pkg installer file.
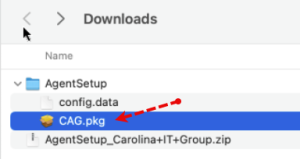
When the installer loads, follow the steps. The default settings and destination will work best.
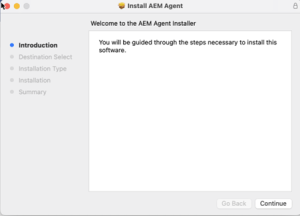
Wait a few minutes after the installer is complete, as it may automatically request to open the Security & Privacy settings. If it does not request to make changes, click the Apple icon at the top left of your display. Then select System Preferences
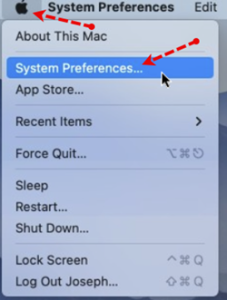
Then open the Security & Privacy settings.
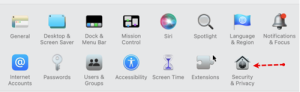
Once opened click on the lock icon at the bottom left to allow changes.
Enter the computer's administrative account credentials when prompted.
Go to the Accessibility section and select the AEM Agent.
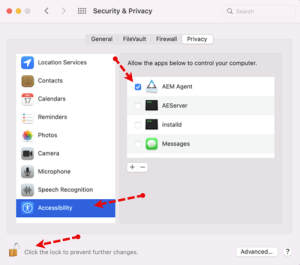
Next, go to the Full Disk Access section and select the AEM Agent.
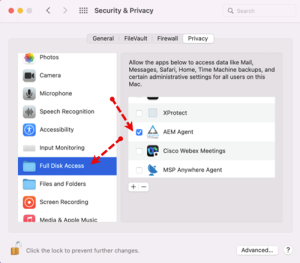
Next, go to the Screen Recording section and select the AEM Agent.

The first time a technician initiates a remote control session, you may receive an additional request to allow.


